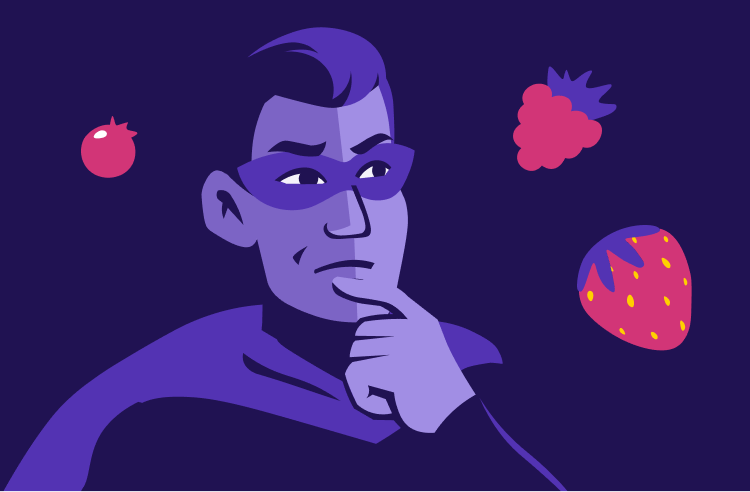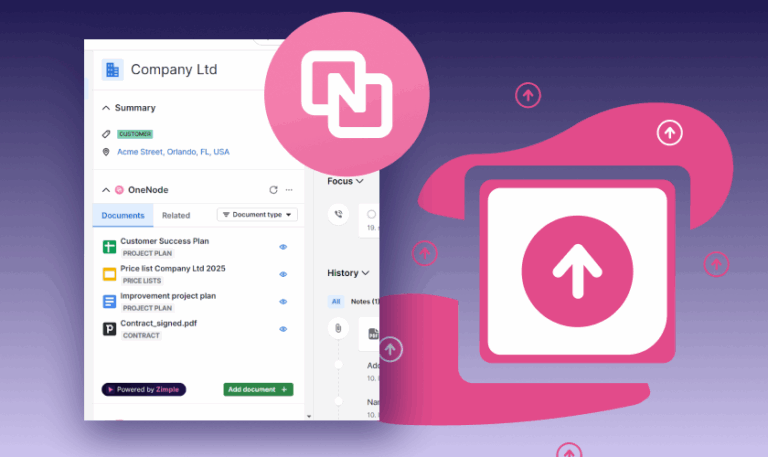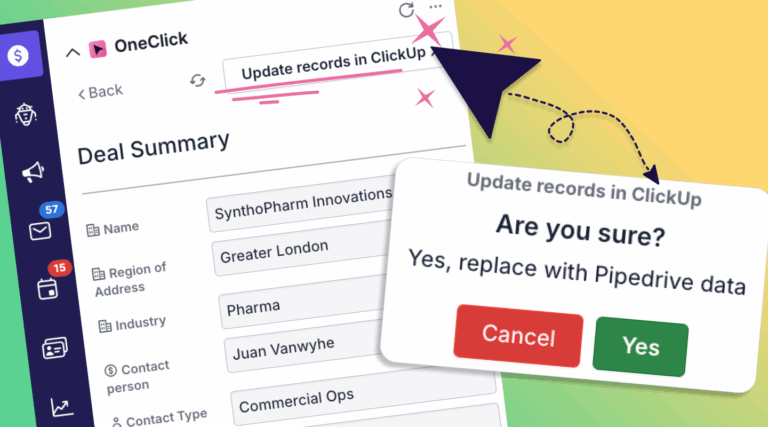Sales Insights
How to organize your Pipedrive documents into folders – in just a few clicks
Customer-related files are often needed on a case-by-case basis—specific contracts, proposals, plans, and price lists tied to a particular client. With OneNode, accessing all relevant documents is effortless, as everything related to a customer is visible at a glance within the OneNode panel in their Pipedrive view.
But what if you could utilize your files even more effectively? Which time-limited contracts are set to expire next quarter? To whom did we send proposals last year, ideally sorted by month? Or maybe you need a list of all project plans created for construction companies?
With OneNode’s dedicated window inside Pipedrive, all of this is possible!

How do folders work in OneNode?
When you open the OneNode window from the top of your Pipedrive view, you gain access to powerful search capabilities. On the Browse tab, you can also create folders:
Folders in OneNode are dynamic, meaning they always display up-to-date information. Files are not stored in a specific folder; instead, a folder view presents files whose metadata matches the criteria you set for that folder. This works similarly to Pipedrive filters, but with folders, you can create multiple levels, including subfolders.
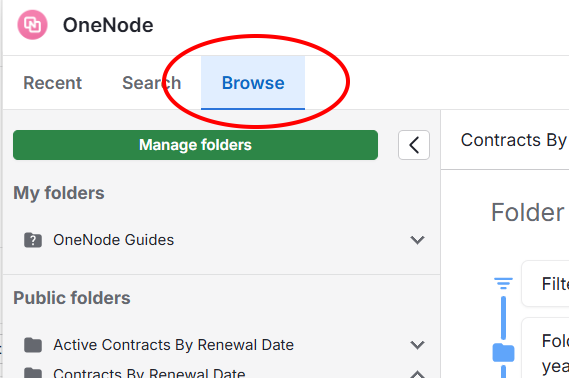
How to create folders?
Let’s say you want to view all contracts where you are the owner. Since you have contracts spanning multiple years with various clients, you’d like to see them categorized by renewal date—first by year, then by month. Once your team has set up the necessary metadata for contract-type documents, you can easily organize them.
- First, define the top-level rule to show only documents owned by you.
- Next, add a rule to display only contract-type documents.
- Then, sort them by renewal date on a yearly basis.
- Finally, refine the view further by sorting them by month (because as a top sales performer, you naturally close hundreds of contracts each year!).
And voilà! With just a few clicks, you have a structured folder system that lets you browse contracts by year and month.
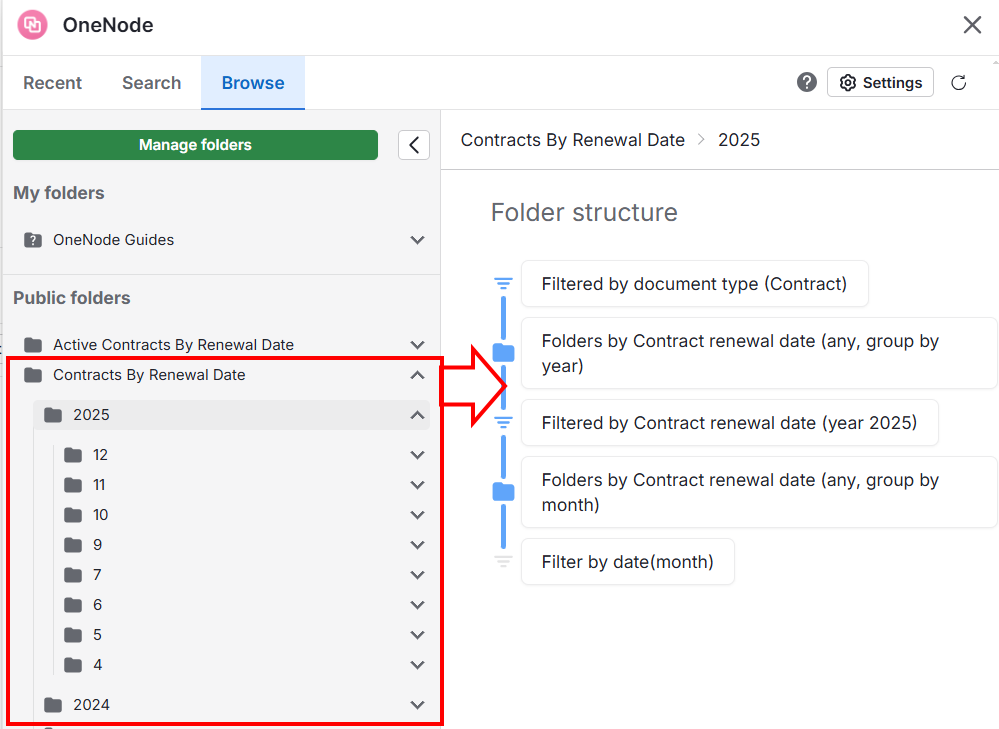
No more lost files!
With OneNode folders, document listings are always up to date. Since files are displayed based on predefined criteria, the same file can appear in multiple folders simultaneously. You no longer need to hunt for specific documents—simply define what you want to see, and the folder will contain all matching documents.
Exploring OneNode’s folder functionality is highly recommended, as it is one of the tool’s most powerful features. You gain easy, centralized, and real-time access to critical customer information, significantly enhancing your entire team’s efficiency.